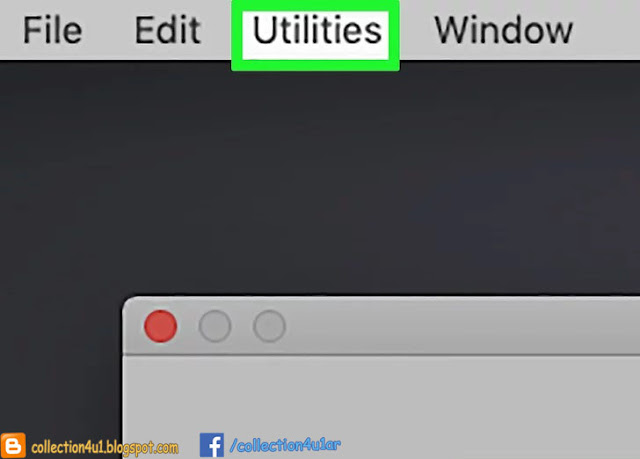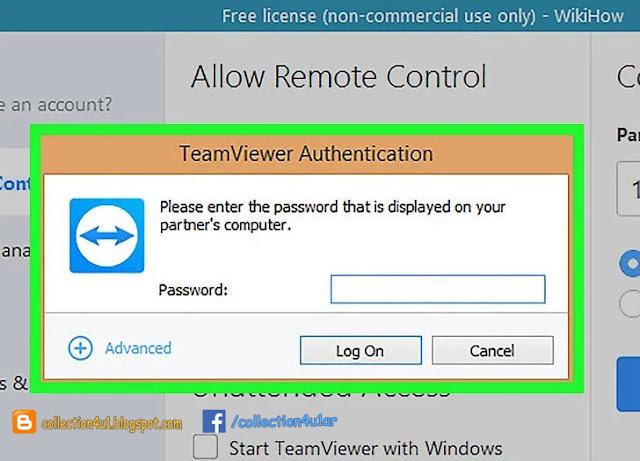كيفية اختراق تسجيل دخول جهاز كمبيوتر يعمل بنظام ويندوز أو ماك ، وكذلك كيفية استخدام برنامج TeamViewer للتحكم عن بعد في جهاز كمبيوتر آخر.
4- فتح موجه الأوامر. في شاشة الإعداد ، اضغط على ⇧ Shift+F10 . سترى نافذة موجه الأوامر مفتوحة.
5- استبدال مدير المرافق مع موجه الأوامر. إدارة الأدوات المساعدة هي خدمة تحتوي على أيقونة متاحة على شاشة القفل. عن طريق استبدال Utility Manager بـ Command Prompt ، ستتمكن من تنفيذ وظائف على مستوى المسؤول دون الحاجة إلى تسجيل الدخول:
6- قم بإعادة تشغيل جهاز الحاسوب الخاص بك. اكتب wpeutil rebootفي موجه الأوامر ، ثم اضغط ↵ Enter. في هذه المرحلة ، ستحتاج إلى إزالة وسائط التثبيت من الكمبيوتر لضمان إعادة تشغيل Windows إلى شاشة تسجيل الدخول بدلاً من العودة إلى إعداد التثبيت.
7- فتح موجه الأوامر. بمجرد تحميل شاشة القفل ، انقر على أيقونة "Utility Manager" ، التي تشبه قرص الاتصال مع سهم يمين في المنتصف ، في الركن الأيمن السفلي من الشاشة. سيتم فتح نافذة موجه الأوامر.
8- إنشاء مستخدم جديد. بمجرد فتح موجه الأوامر ، قم بما يلي:
9- أعد تشغيل الكمبيوتر مرة أخرى. انقر فوق الطاقة
رمز ، ثم انقر فوق Restart عند المطالبة. سيتم إعادة تشغيل جهاز الكمبيوتر الخاص بك مرة واحدة أخيرة ، وبعد ذلك ستتمكن من تسجيل الدخول باستخدام حساب المسؤول الجديد الخاص بك.
10- تسجيل الدخول مع المستخدم الجديد الخاص بك. بمجرد انتهاء Windows من إعادة التشغيل ، ستتمكن من استخدام الحساب الذي قمت بإنشائه لتسجيل الدخول:
11- عرض ملفات الحساب الرئيسي. يمكنك رؤية جميع الملفات والمجلدات من حساب المستخدم الرئيسي عن طريق القيام بما يلي:
1- فهم القيود. بينما ستكون قادراً على استخدام الطريقة التالية لتجاوز تسجيل الدخول على معظم أجهزة Mac ، فإن بعض مستخدمي Mac قد قاموا بتمكين FileVault و / أو كلمة مرور للبرامج الثابتة ، مما يجعل من المستحيل اختراق نظام Mac دون معرفة كلمة المرور.
2- أعد تشغيل Mac. انقر فوق " إعادة التشغيل " أسفل شاشة تسجيل الدخول.
، انقر فوق Restart ... ، ثم انقر فوق " Restart عند المطالبة".
3-اضغط مع الاستمرار على المفاتيح ⌘ Commandو R . ستحتاج إلى القيام بذلك فورًا بعد النقر فوق " إعادة التشغيل" .
4- حرر المفاتيح عندما ترى شعار Apple. سيؤدي ذلك إلى بدء تشغيل Mac الخاص بك في قائمة الاسترداد.
5- انقر فوق → . إنه في أسفل الشاشة.
6- انقر فوق Utilities . عنصر القائمة هذا في الجزء العلوي من الشاشة. النقر فوقه يطالب قائمة منسدلة.
انقر فوق Terminal . إنه في القائمة المنسدلة. القيام بذلك يفتح نافذة الطرفية.
8- أدخل أمر إعادة تعيين كلمة المرور. اكتب resetpasswordثم اضغط ⏎ Returnللقيام بذلك. سيتم تشغيل بعض أوامر المحطة الطرفية ، وسيتم فتح صفحة إعادة تعيين كلمة المرور في الخلفية.
9- إغلاق Terminal. بمجرد أن ترى صفحة إعادة تعيين كلمة المرور مفتوحة في الخلفية ، انقر فوق الدائرة الحمراء في الزاوية العلوية اليسرى من نافذة Terminal في الطرف.
10- اختر مستخدم انقر فوق اسم حساب المستخدم الذي تريد اختراقه ، ثم انقر فوق Next في أسفل النافذة.
11- أنشئ كلمة مرور جديدة. املأ الحقول التالية:
12- انقر فوق Next . إنه في أسفل الشاشة.
13- انقر فوق Restart . ستجد هذا الخيار في الجزء السفلي من الشاشة. يؤدي النقر فوقه إلى مطالبة جهاز Mac بالبدء في إعادة التشغيل ؛ عند الانتهاء ، ستعود إلى شاشة تسجيل الدخول.
14- تسجيل الدخول باستخدام كلمة المرور الجديدة. في المربع كلمة المرور أدناه المستخدم الذي حددته ، اكتب كلمة المرور الجديدة ، ثم اضغط ⏎ Return.
15- انقر فوق Continue Log In إذا طُلب منك ذلك. سيتيح لك ذلك متابعة تسجيل الدخول دون إعداد Keychain جديد.
16- تصفح ماك حسب الحاجة. نظرًا لأنك على حساب المستخدم ، يجب ألا يكون لديك أي قيود طالما أن لديهم امتيازات المسؤول.
1- فهم كيف تعمل هذه الطريقة. إذا كان لديك وصول إلى الكمبيوتر المستهدف خلال بضع ساعات ولكنك تريد أن تكون قادرًا على الوصول إليه عن بُعد كلما كان ذلك قيد التشغيل ، يمكنك استخدام برنامج TeamViewer للقيام بذلك.
2- قم بإنشاء حساب TeamViewer. ستحتاج إلى القيام بذلك لتمكين بعض الميزات على الكمبيوتر الهدف:
3- قم بتثبيت برنامج TeamViewer على كلا الجهازين. انتقل إلى https://www.teamviewer.us/downloads/ في متصفح الويب لكل جهاز كمبيوتر ، وانقر فوق Download now ، ثم انقر نقرًا مزدوجًا فوق الملف الذي يقوم بتنزيله ، ثم قم بما يلي:
4- افتح برنامج TeamViewer على جهاز الكمبيوتر الخاص بك. انقر نقرًا مزدوجًا فوق أيقونة تطبيق TeamViewer باللونين الأزرق والأبيض للقيام بذلك.
5- قم بإعداد برنامج TeamViewer. قم بما يلي:
6- حدد مربع "Remote control". إنه على الجانب الأيمن من النافذة. هذا يضمن أن تكون قادرًا على استخدام الكمبيوتر للوصول إلى الكمبيوتر الهدف لاحقًا.
7- افتح برنامج TeamViewer على الكمبيوتر الهدف. انقر نقرًا مزدوجًا فوق أيقونة تطبيق TeamViewer للقيام بذلك.
8- قم بإعداد برنامج TeamViewer للكمبيوتر المستهدف لسهولة الوصول إليه. أسفل عنوان "الوصول غير المراقب" ، قم بما يلي:
9- مراجعة معرف الكمبيوتر الهدف وكلمة المرور. على الجانب الأيسر من نافذة برنامج TeamViewer على جهاز الكمبيوتر ، يجب أن تشاهد رقم "معرف" ورقم "كلمة المرور" أو مزيج من الأحرف. ستحتاج إلى معرفة كل من بيانات الاعتماد هذه للوصول إلى الكمبيوتر.
10- الاتصال بالكمبيوتر الهدف من جهاز الكمبيوتر الخاص بك. أدخل معرف الكمبيوتر الهدف في مربع النص "Partner ID" ، انقر فوق CONNECT ، وأدخل كلمة المرور عند المطالبة ، وانقر فوق Log On . يتيح لك ذلك الوصول إلى الكمبيوتر الآخر عن بُعد وقتما تشاء.
الى هنا ينتهي الشرح.
اولاً : تجاوز تسجيل الدخول على ويندوز
1- فهم ما الذي سينجزه هذا. على الرغم من أن نظام التشغيل Windows 10 لا يسمح لك بإساءة استخدام حساب "المسؤول" كما فعلت في عمليات الترحيل السابقة لـ Windows ، يمكنك استخدام محرك تثبيت Windows 10 و "موجه الأوامر" لإضافة مستخدم جديد ممكن من قِبل المسؤول يمكنه رؤية ملفات ومجلدات الحساب الرئيسي .
- لن تتمكن من تغيير كلمة المرور التي يستخدمها الحساب الرئيسي ، ولكن يجب أن تكون قادرًا على الوصول إلى أي شيء من الحساب الرئيسي وتعديله ونسخه تقريبًا.
2- قم بإنشاء أداة تثبيت لنظام التشغيل Windows 10. تأكد من أن لديك محرك أقراص محمول فارغًا بحجم لا يقل عن 8 غيغا بايت ، ثم قم بما يلي:
- قم بتوصيل محرك الأقراص المحمول بجهاز الكمبيوتر الخاص بك.
- افتح صفحة تنزيل نظام التشغيل Windows 10 .
- انقر فوق أداة التنزيل الآن
- انقر نقرًا مزدوجًا فوق الأداة التي تم تنزيلها.
- اتبع المطالبات التي تظهر على الشاشة ، مع التأكد من استخدام محرك الأقراص المحمول الخاص بك كموقع التثبيت.
- اترك محرك الأقراص المحمول موصلاً بعد اكتمال عملية الإنشاء.
3- تغيير ترتيب التمهيد للكمبيوتر الخاص بك. يعد ذلك ضروريًا لمطالبة الكمبيوتر بالبدء من محرك الأقراص المحمول بدلاً من محرك الأقراص الثابتة:
- الوصول إلى BIOS جهاز الكمبيوتر الخاص بك .
- العثور على قسم "Boot Order" في Boot أو Advanced التبويب.
- حدد اسم محرك الأقراص المحمول الخاص بك ، ثم اضغط على + (أو مفتاح "Up" المدرج في وسيلة الإيضاح في الجانب الأيمن أو السفلي من الشاشة) حتى يصبح محرك الأقراص المحمول في أعلى القائمة.
- احفظ واخرج باستخدام المفاتيح (المفاتيح) المدرجة في وسيلة الإيضاح على يمين أو أسفل الشاشة.
4- فتح موجه الأوامر. في شاشة الإعداد ، اضغط على ⇧ Shift+F10 . سترى نافذة موجه الأوامر مفتوحة.
5- استبدال مدير المرافق مع موجه الأوامر. إدارة الأدوات المساعدة هي خدمة تحتوي على أيقونة متاحة على شاشة القفل. عن طريق استبدال Utility Manager بـ Command Prompt ، ستتمكن من تنفيذ وظائف على مستوى المسؤول دون الحاجة إلى تسجيل الدخول:
- اكتب move c:\windows\system32\utilman.exe c:\windows\system32\utilman.exe.bakفي موجه الأوامر.
- اضغط ↵ Enter
- اكتب copy c:\windows\system32\cmd.exe c:\windows\system32\utilman.exeفي موجه الأوامر.
- اضغط ↵ Enter
6- قم بإعادة تشغيل جهاز الحاسوب الخاص بك. اكتب wpeutil rebootفي موجه الأوامر ، ثم اضغط ↵ Enter. في هذه المرحلة ، ستحتاج إلى إزالة وسائط التثبيت من الكمبيوتر لضمان إعادة تشغيل Windows إلى شاشة تسجيل الدخول بدلاً من العودة إلى إعداد التثبيت.
- إذا قام Windows بالتمهيد في إعداد التثبيت قبل أن تتاح لك فرصة إزالة محرك أقراص فلاش التثبيت ، فقم بإزالة محرك الأقراص المحمول ثم اضغط (أو اضغط مع الاستمرار) على زر الطاقة الخاص بجهاز الكمبيوتر.
7- فتح موجه الأوامر. بمجرد تحميل شاشة القفل ، انقر على أيقونة "Utility Manager" ، التي تشبه قرص الاتصال مع سهم يمين في المنتصف ، في الركن الأيمن السفلي من الشاشة. سيتم فتح نافذة موجه الأوامر.
- إذا لم تستبدل Utility Manager بـ Command Prompt ، فإن النقر فوق هذا الرمز سيفتح Utility Manager بدلاً من ذلك.
8- إنشاء مستخدم جديد. بمجرد فتح موجه الأوامر ، قم بما يلي:
- اكتب net user name /addالتأكد من استبدال "name" باسم مستخدم من اختيارك.
- اضغط ↵ Enter.
- اكتب net localgroup administrators name /addمرة أخرى استبدال "name" باسم المستخدم الذي أنشأته للتو.
- اضغط ↵ Enter
9- أعد تشغيل الكمبيوتر مرة أخرى. انقر فوق الطاقة
رمز ، ثم انقر فوق Restart عند المطالبة. سيتم إعادة تشغيل جهاز الكمبيوتر الخاص بك مرة واحدة أخيرة ، وبعد ذلك ستتمكن من تسجيل الدخول باستخدام حساب المسؤول الجديد الخاص بك.
- حدد اسم المستخدم الجديد الخاص بك في الجانب الأيسر السفلي من الشاشة.
- انقر فوق تسجيل الدخول
- انتظر حتى ينتهي Windows من إعداد حساب المستخدم الجديد الخاص بك.
11- عرض ملفات الحساب الرئيسي. يمكنك رؤية جميع الملفات والمجلدات من حساب المستخدم الرئيسي عن طريق القيام بما يلي:
- افتح مستكشف الملفات. يمكنك أيضًا الضغط على ⊞ Win+E .
- قم بالتمرير لأعلى وانقر فوق This PC في العمود الأيسر.
- انقر نقرًا مزدوجًا فوق القرص الصلب للكمبيوتر.
- انقر نقرًا مزدوجًا فوق المجلد Users .
- انقر نقرًا مزدوجًا فوق مجلد the main account's user.
- انقر فوق Continue عند المطالبة ، ثم انتظر تحميل مجلدات المستخدم.
- استعرض ملفات المستخدم والمجلدات حسب الحاجة.
ثانياً : تجاوز تسجيل الدخول على ماك
1- فهم القيود. بينما ستكون قادراً على استخدام الطريقة التالية لتجاوز تسجيل الدخول على معظم أجهزة Mac ، فإن بعض مستخدمي Mac قد قاموا بتمكين FileVault و / أو كلمة مرور للبرامج الثابتة ، مما يجعل من المستحيل اختراق نظام Mac دون معرفة كلمة المرور.
- ضع في اعتبارك أن مستخدم Mac سيعرف أن شخصًا ما قد وصل إلى جهاز الكمبيوتر الخاص به بسبب تغيير كلمة المرور.
2- أعد تشغيل Mac. انقر فوق " إعادة التشغيل " أسفل شاشة تسجيل الدخول.
- إذا قمت بتسجيل الدخول إلى Mac ، فانقر فوق قائمة Apple
، انقر فوق Restart ... ، ثم انقر فوق " Restart عند المطالبة".
3-اضغط مع الاستمرار على المفاتيح ⌘ Commandو R . ستحتاج إلى القيام بذلك فورًا بعد النقر فوق " إعادة التشغيل" .
4- حرر المفاتيح عندما ترى شعار Apple. سيؤدي ذلك إلى بدء تشغيل Mac الخاص بك في قائمة الاسترداد.
5- انقر فوق → . إنه في أسفل الشاشة.
6- انقر فوق Utilities . عنصر القائمة هذا في الجزء العلوي من الشاشة. النقر فوقه يطالب قائمة منسدلة.
انقر فوق Terminal . إنه في القائمة المنسدلة. القيام بذلك يفتح نافذة الطرفية.
8- أدخل أمر إعادة تعيين كلمة المرور. اكتب resetpasswordثم اضغط ⏎ Returnللقيام بذلك. سيتم تشغيل بعض أوامر المحطة الطرفية ، وسيتم فتح صفحة إعادة تعيين كلمة المرور في الخلفية.
9- إغلاق Terminal. بمجرد أن ترى صفحة إعادة تعيين كلمة المرور مفتوحة في الخلفية ، انقر فوق الدائرة الحمراء في الزاوية العلوية اليسرى من نافذة Terminal في الطرف.
10- اختر مستخدم انقر فوق اسم حساب المستخدم الذي تريد اختراقه ، ثم انقر فوق Next في أسفل النافذة.
11- أنشئ كلمة مرور جديدة. املأ الحقول التالية:
- New password - أدخل كلمة المرور الجديدة.
- Verify password - أعد كتابة كلمة المرور.
- Password hint - إضافة تلميح لكلمة المرور.
12- انقر فوق Next . إنه في أسفل الشاشة.
13- انقر فوق Restart . ستجد هذا الخيار في الجزء السفلي من الشاشة. يؤدي النقر فوقه إلى مطالبة جهاز Mac بالبدء في إعادة التشغيل ؛ عند الانتهاء ، ستعود إلى شاشة تسجيل الدخول.
14- تسجيل الدخول باستخدام كلمة المرور الجديدة. في المربع كلمة المرور أدناه المستخدم الذي حددته ، اكتب كلمة المرور الجديدة ، ثم اضغط ⏎ Return.
15- انقر فوق Continue Log In إذا طُلب منك ذلك. سيتيح لك ذلك متابعة تسجيل الدخول دون إعداد Keychain جديد.
16- تصفح ماك حسب الحاجة. نظرًا لأنك على حساب المستخدم ، يجب ألا يكون لديك أي قيود طالما أن لديهم امتيازات المسؤول.
- ضع في اعتبارك أن كلمة المرور ستكون مختلفة عن آخر كلمة مرور للمستخدم ، لذلك لن يتمكنوا من تسجيل الدخول بأوراق اعتمادهم القديمة.
ثالثاً : القرصنة عن بعد عبر برنامج TeamViewer
1- فهم كيف تعمل هذه الطريقة. إذا كان لديك وصول إلى الكمبيوتر المستهدف خلال بضع ساعات ولكنك تريد أن تكون قادرًا على الوصول إليه عن بُعد كلما كان ذلك قيد التشغيل ، يمكنك استخدام برنامج TeamViewer للقيام بذلك.
- ضع في اعتبارك أنك ستحتاج إلى الوصول الفعلي إلى الكمبيوتر إذا كنت تريد استخدام هذه الطريقة.
- إذا كان لديك وصول فعلي إلى الكمبيوتر ولكنك لا تعرف كلمة المرور ، فاستخدم تجاوز Windows أو Mac المذكور أعلاه.
2- قم بإنشاء حساب TeamViewer. ستحتاج إلى القيام بذلك لتمكين بعض الميزات على الكمبيوتر الهدف:
- انتقل إلى https://www.teamviewer.us/ في متصفح الويب بجهاز الكمبيوتر الخاص بك.
- انقر فوق LOGIN
- قم بالتمرير لأسفل وانقر فوق Sign Up في الزاوية السفلى اليسرى.
- أدخل عنوان البريد الإلكتروني والاسم وكلمة المرور المفضلة على الجانب الأيسر من الصفحة.
- من الأفضل استخدام عنوان بريد إلكتروني جديد لا يبدو مرتبطًا بهذه الخطوة.
- حدد مربع "أنا لست روبوتًا".
- انقر فوق Sign Up
- تحقق من عنوان البريد الإلكتروني الخاص بك عن طريق فتحه ، والنقر فوق البريد الإلكتروني من TeamViewer ، والنقر على الرابط الطويل في منتصف نص البريد الإلكتروني.
3- قم بتثبيت برنامج TeamViewer على كلا الجهازين. انتقل إلى https://www.teamviewer.us/downloads/ في متصفح الويب لكل جهاز كمبيوتر ، وانقر فوق Download now ، ثم انقر نقرًا مزدوجًا فوق الملف الذي يقوم بتنزيله ، ثم قم بما يلي:
- Windows - حدد مربع "Installation to access this computer remotely" ، حدد مربع "Personal / Non-commercial use" ، قم بإلغاء تحديد مربع "Show advanced settings" إذا لزم الأمر ، انقر فوق Accept - finish ، وانقر فوق Yes عند المطالبة.
- Mac - انقر نقرًا مزدوجًا فوق الرمز على شكل مربع في منتصف نافذة برنامج TeamViewer ، ثم اتبع التعليمات التي تظهر على الشاشة. ستحتاج أولاً إلى إعادة تعيين كلمة مرور Mac إذا لم تكن تعرف كلمة المرور حيث ستتم مطالبتك بكلمة المرور أثناء التثبيت.
4- افتح برنامج TeamViewer على جهاز الكمبيوتر الخاص بك. انقر نقرًا مزدوجًا فوق أيقونة تطبيق TeamViewer باللونين الأزرق والأبيض للقيام بذلك.
5- قم بإعداد برنامج TeamViewer. قم بما يلي:
- أغلق نافذة "Unattended setup" إذا طُلب منك ذلك بالنقر فوق Cancel .
- انقر فوق الزر Try it now أعلى النافذة إن أمكن.
6- حدد مربع "Remote control". إنه على الجانب الأيمن من النافذة. هذا يضمن أن تكون قادرًا على استخدام الكمبيوتر للوصول إلى الكمبيوتر الهدف لاحقًا.
7- افتح برنامج TeamViewer على الكمبيوتر الهدف. انقر نقرًا مزدوجًا فوق أيقونة تطبيق TeamViewer للقيام بذلك.
8- قم بإعداد برنامج TeamViewer للكمبيوتر المستهدف لسهولة الوصول إليه. أسفل عنوان "الوصول غير المراقب" ، قم بما يلي:
- حدد مربع "Start TeamViewer".
- حدد مربع "Assign to Device".
- أدخل عنوان البريد الإلكتروني وكلمة المرور عند المطالبة ، ثم انقر فوق Assign .
- حدد مربع "Grant Easy Access".
9- مراجعة معرف الكمبيوتر الهدف وكلمة المرور. على الجانب الأيسر من نافذة برنامج TeamViewer على جهاز الكمبيوتر ، يجب أن تشاهد رقم "معرف" ورقم "كلمة المرور" أو مزيج من الأحرف. ستحتاج إلى معرفة كل من بيانات الاعتماد هذه للوصول إلى الكمبيوتر.
10- الاتصال بالكمبيوتر الهدف من جهاز الكمبيوتر الخاص بك. أدخل معرف الكمبيوتر الهدف في مربع النص "Partner ID" ، انقر فوق CONNECT ، وأدخل كلمة المرور عند المطالبة ، وانقر فوق Log On . يتيح لك ذلك الوصول إلى الكمبيوتر الآخر عن بُعد وقتما تشاء.
- ستتمكن أيضًا من التحكم في جهاز الكمبيوتر الآخر ، مما يتيح لك نقل الملفات والمجلدات وإيقاف تشغيل الكمبيوتر وما إلى ذلك.
- نظرًا لتكوين جهاز الكمبيوتر الآخر للسماح لك بتسجيل الدخول وقتما تشاء ، يجب ألا تضطر إلى لمس الكمبيوتر الهدف مرة أخرى بمجرد تثبيت برنامج TeamViewer وإعداده.
الى هنا ينتهي الشرح.