واتساب ماسنجر هو أداة رائعة. إنه يربط أكثر من 1.5 مليار منا بالرسائل والمكالمات المجانية. أصبحت الهواتف الذكية أيضًا وسيلة تسجيل ، وكان من الأسهل من أي وقت مضى كتابة الرسائل على هاتفك المحمول. ومع ذلك ، لا يزال من السهل الكتابة على جهاز الكمبيوتر الخاص بك. هذا يجعل واتساب ويب ، إصدار سطح المكتب من تطبيق المراسلة المملوكة لـ فيس بوك والذي يمكنك استخدامه على جهاز الكمبيوتر الشخصي الذي يعمل بنظام ويندوز أو ماك ، أداة أساسية. أضف إلى ذلك حقيقة أنه يمكنك ترك WhatsApp يعمل على علامة تبويب Chrome أثناء عملك ، ويصبح أكثر أهمية معرفة خصوصيات وعموميات WhatsApp Web. لهذا السبب نحن هنا. هذا هو دليل الويب WhatsApp الخاص بك.
دليل استخدام WhatsApp Web
كيفية تسجيل الدخول إلى WhatsApp Web
لتشغيل WhatsApp على شاشة الكمبيوتر ، كل ما تحتاجه هو متصفح ويب حديث مثل Safari أو Google Chrome أو Firefox وهاتف Android أو iOS الذكي الذي لديه بالفعل حساب WhatsApp نشط. ستحتاج بعد ذلك إلى كتابة ht tps: // web.whatsapp.com في شريط العناوين في متصفح الويب الخاص بك وطالما أن جهاز الكمبيوتر لديك لديه اتصال إنترنت نشط ، سيتم نقلك إلى صفحة WhatsApp على الويب. هناك ستجد رمز الاستجابة السريعة في انتظار المسح.
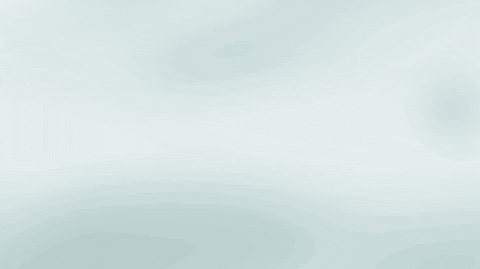
تحتاج بعد ذلك إلى فتح WhatsApp على جهاز Android أو iPhone. إذا لم يكن لديك أحدث إصدار من التطبيق ، فيجب عليك تحديث WhatsApp. بمجرد فتح التطبيق ، انقر فوق أيقونة القطع الأفقي لفتح قائمة إعدادات WhatsApp . ثم تحتاج إلى النقر فوق خيار WhatsApp Web والنقر فوق الرمز + في الزاوية العلوية اليمنى. سيؤدي هذا إلى فتح ماسح ضوئي QR على هاتفك ، والذي ستستخدمه بعد ذلك لمسح رمز الاستجابة السريعة على صفحة WhatsApp الرئيسية على الويب. بمجرد الانتهاء من ذلك ، ستكون نسخة الويب من WhatsApp جاهزة للعمل.
ماذا يمكنك أن تفعل على WhatsApp Web؟
بمجرد اتباع التعليمات المذكورة أعلاه ، سيتم ربط حساب WhatsApp الخاص بك بمتصفح الويب الخاص بك. يجب أن ترى قائمة بكل رسائل WhatsApp الخاصة بك أسفل يسار الصفحة ، ثم عند النقر فوق واحدة منها ، سترى شاشة الدردشات على اليمين.
على الرغم من أن هذا يشبه إلى حد كبير WhatsApp على هاتفك المحمول ، إلا أن WhatsApp Web له وظائف محدودة مقارنة بإصدارات iOS و Android من WhatsApp. يمكنك إرسال واستقبال الرسائل النصية والصور ومقاطع الفيديو والرسائل الصوتية والمستندات وجهات اتصال WhatsApp تمامًا كما يمكنك على هاتفك المحمول. يمكنك القيام بكل هذا بنفس الطريقة التي تقوم بها على هاتفك الذكي. يمكنك أيضًا توصيل حساب WhatsApp الخاص بك عبر متصفحات ويب متعددة على أجهزة كمبيوتر متعددة ، وإعداد أو كتم إشعارات سطح المكتب ، وإرسال صور GIF ورموز تعبيرية كما يمكنك على الهاتف المحمول ، وعرض تحديثات الحالة ، ومسح الرسائل وحذفها ، وإعادة توجيه الرسائل ، وتعديل ملفك الشخصي.
ولكن ما لا يمكنك فعله هو الاتصال بجهات الاتصال الخاصة بك باستخدام مكالمات صوتية أو مرئية أو تلقي مكالمات منها. تتضمن القيود الأخرى عدم القدرة على إرسال رسائل متعددة مرة واحدة عبر WhatsApp Broadcast أو عدم القدرة على مشاركة موقعك أو نشر تحديثات الحالة الخاصة بك أو استخدام WhatsApp Web على جهازي كمبيوتر في نفس الوقت.
كيفية تثبيت WhatsApp Web على جهاز الكمبيوتر الخاص بك
بالإضافة إلى استخدام تطبيق WhatsApp Web من خلال متصفح الويب الخاص بك ، يمكنك أيضًا تثبيت إصدار سطح المكتب من WhatsApp على جهاز الكمبيوتر الخاص بك. سيوفر لك هذا نفس التجربة التي ستجدها على WhatsApp Web ، لكنها ستفتح في برنامج مخصص. لتنزيل تطبيق WhatsApp لسطح المكتب على جهاز الكمبيوتر ، اضغط هنا.
كيفية إعداد إشعارات الويب WhatsApp
لا يمكن أن يكون إعداد الإشعارات على WhatsApp Web أسهل. عند تسجيل الدخول إلى حسابك لأول مرة ، ستلاحظ لافتة زرقاء في أعلى الدردشات. سيؤدي النقر فوق هذا الزر إلى ظهور مربع حوار في متصفح الويب الخاص بك يطلب منك السماح لـ WhatsApp Web بعرض الإشعارات من خلال متصفحك. انقر فوق Allow وسيقوم متصفحك بإخطارك في كل مرة تتلقى رسالة.
يمكنك أيضًا النقر فوق أيقونة القطع الأفقي أعلى هذا الشعار مباشرةً والنقر فوق Settings لفتح قائمة إعدادات WhatsApp Web ، ثم انقر فوق الخيار Notifications . يمكنك هنا التحكم فيما إذا كانت إعلاماتك ستصدر الأصوات وأيضًا ما إذا كنت ستشاهد معاينات للرسائل التي تلقيتها في الإشعارات.
حيل ونصائح واتساب ويب
لذلك ، كما ترون ، على الرغم من أن WhatsApp Web محدود قليلاً مقارنة بتطبيق الجوال ، إلا أنه لا يزال لديه الكثير ليقدمه. ليس أقله لأنه من الأسهل بكثير المشاركة في محادثات طويلة باستخدام لوحة مفاتيح فعلية بدلاً من هاتفك الذكي. علاوة على ذلك ، يحتوي WhatsApp Web أيضًا على بعض اختصارات لوحة المفاتيح المفيدة للغاية . يتضمن ذلك الضغط على Ctrl + N لبدء دردشة جديدة ، و Ctrl + Delete لحذف الدردشة ، ويمكنك التمرير خلال الدردشات المختلفة عن طريق الضغط على Ctrl +] للانتقال إلى الدردشة التالية و Ctrl + [ للانتقال إلى الدردشة السابقة.
حيلة أخرى لأي شخص لديه أكثر من حساب WhatsApp واحد هو إعداد WhatsApp Web على مستعرضين مختلفين على نفس جهاز الكمبيوتر. يمكنك القيام بذلك باستخدام أي متصفح حديث مثل Chrome أو Firefox أو Opera أو Edge. يعمل هذا أيضًا ، إذا قمت بتسجيل الدخول إلى WhatsApp Web باستخدام وضع حماية الخصوصية مثل وضع التصفح المتخفي على Google Chrome. ومع ذلك ، سيتم تسجيل الخروج كل ساعة ، مما يعني أنه سيتعين عليك تسجيل الدخول مرارًا وتكرارًا إذا كنت بحاجة إلى استخدام WhatsApp Web لفترة طويلة. إذا كنت تستخدم WhatsApp Web على جهاز كمبيوتر عام ، فيجب عليك دائمًا استخدام وضع التصفح المتخفي لأنه سيحميك ، إذا نسيت تسجيل الخروج.
كيفية تسجيل الخروج من WhatsApp Web
كما ذكرنا بالفعل إذا كنت تستخدم WhatsApp Web في وضع التصفح المتخفي ، فسوف يسجل خروجك تلقائيًا بعد ساعة واحدة. إذا كنت لا تستخدم WhatsApp Web في وضع التصفح المتخفي ، فلا تقلق من السهل تسجيل نفسك بنفسك.
لتسجيل الخروج من WhatsApp Web من جهاز الكمبيوتر الخاص بك ، كل ما عليك فعله هو فتح القائمة باستخدام أيقونة القطع الأفقية أعلى الدردشات ، ثم انقر فوق Log out . سيعودك هذا بعد ذلك إلى صفحة رمز QR الرئيسية التي رأيتها في المرة الأولى التي وصلت فيها إلى صفحة WhatsApp الرئيسية على الويب.
يمكنك أيضًا تسجيل الخروج من أجهزة سطح مكتب WhatsApp Web باستخدام تطبيق WhatsApp على هاتفك. للقيام بذلك ، افتح التطبيق ثم افتح قائمة Settings ثم اضغط على WhatsApp Web . سترى بعد ذلك قائمة بجميع الأجهزة التي لديها حاليًا اتصال WhatsApp Web نشط بحسابك. سيؤدي النقر فوق هذه إلى منحك خيار تسجيل الخروج. في أسفل القائمة ، سترى أيضًا الزر Log out from all devices ، وهو ما يفعله بالضبط كما يقول سيسجل خروج من جميع الاجهزه.





