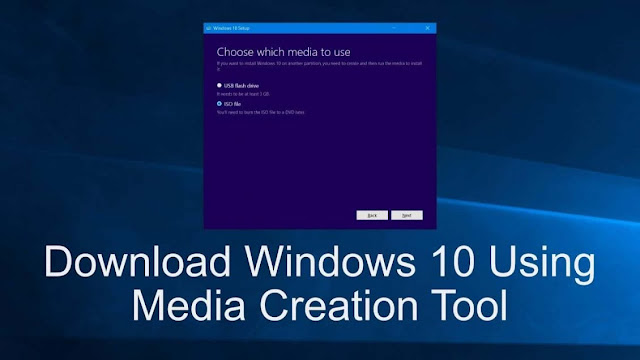الأداة الرسمية لتثبيت نظام التشغيل ويندوز 10
أداة إنشاء الوسائط هي أداة مايكروسوفت الرسمية لتثبيت نظام التشغيل ويندوز 10 بطريقة مباشرة وبسيطة. تقوم أداة إنشاء الوسائط بتنزيل أحدث إصدار من Windows 10 ISO وترشدك خلال عملية التثبيت.
تحتوي أداة إنشاء الوسائط على إعدادين. من خلال إعداد التحديث ، يمكنك تحديث أي نظام ويندوز متوافق مع ويندوز 10 والحفاظ على الإعدادات والبرامج المثبتة وملفاتك الشخصية سليمة ، إذا كنت ترغب في ذلك.
باستخدام إعداد "إنشاء الوسائط" ، يمكنك إنشاء وسائط تثبيت ، إما USB أو قرص DVD . ستقوم الأداة بتنزيل 3 جيجابايت اللازمة لإنشاء قرص DVD لاسترداد أو تثبيت لإصلاح أو إجراء تثبيت نظيف لأي جهاز كمبيوتر ، أو تحديثه مع الاحتفاظ بأكبر قدر ممكن من التكوين. في هذا الإعداد الثاني ، يجب عليك اختيار النظام الذي تريده (x32 أو x64) وأي إصدار من ويندوز 10 تريده.
عملية التثبيت أو التحديث بسيطة جدًا ، وتساعد حوارات الأداة بشكل كبير في إكمالها دون صعوبة كبيرة.
تحميل الأداة الرسمية لتثبيت نظام التشغيل ويندوز 10 Windows Media Creation Tool
طريقة تنزيل الأداة الرسمية لتثبيت نظام التشغيل ويندوز
لدى مايكروسوفت أداة مخصصة يمكنك استخدامها لتنزيل نظام ويندوز 10 (يشار إليها أيضًا باسم ISO) وإنشاء محرك أقراص USB قابل للتمهيد.
1. ابدأ بالذهاب إلى هذه الصفحة والنقر على أداة التنزيل الآن .
2. بمجرد انتهاء التنزيل ، انقر نقرًا مزدوجًا فوق الملف المسمى MediaCreationToolxxxx لتشغيله. (تشير الأرقام الأربعة الأخيرة من اسم الملف إلى رقم إصدار ويندوز 10. في الوقت الحالي ، اسم الملف هو MediaCreationTool1909 ، ولكن هذا سيتغير عند إصدار إصدارات أحدث.) يجب أن يكون الملف في مجلد التنزيلات.
حدد Create instllation media من قائمة الخيارات القصيرة.
3. قم بقبول أحكام وشروط مايكروسوفت ، وحدد إنشاء وسائط التثبيت (محرك أقراص USB المحمول أو قرص DVD أو ملف ISO) لجهاز كمبيوتر آخر ، وانقر فوق التالي .
اضبط إعداداتك حسب الحاجة.
4. سيُطلب منك تحديد اللغة والإصدار التي تريد استخدامها. بشكل افتراضي ، ستستخدم الأداة أفضل الخيارات للكمبيوتر الذي تقوم بإنشاء محرك أقراص التمهيد عليه. يمكنك تغيير أي من الخيارات عن طريق إلغاء تحديد المربع بجوار استخدام الخيارات الموصى بها لهذا الكمبيوتر واستخدام الخيارات المنسدلة. إذا لم تكن متأكدًا مما إذا كنت بحاجة إلى بنية 64 بت أو 32 بت ، فحدد كلاهما من القائمة المنسدلة .
حدد محرك أقراص USB المحمول.
5. انقر فوق " التالي" عند تعديل الخيارات ، واترك محرك أقراص USB المحمول محددًا ، وقم بتوصيل محرك أقراص USB بالكمبيوتر. حدد التالي للمتابعة.
تحقق مرة أخرى من أنك تحدد محرك الأقراص المناسب لمحرك USB المصغر.
6. أخيرًا ، حدد محرك أقراص USB من القائمة. إذا كان لديك أكثر من محرك أقراص متصل بجهاز الكمبيوتر الخاص بك وغير متأكد من محرك الأقراص الذي يجب اختياره ، فقم بفصل محركات الأقراص الإضافية. مع تحديد محرك الأقراص الأيمن ، انقر فوق " التالي" .
سيستغرق الأمر بعض الوقت حتى يكتمل ، ولكن أداة مايكروسوفت تعتني بالباقي لك.
ستهتم أداة مايكروسوفت بالباقي من هناك. احصل على مشروب ، أو قم بالمشي أو تصفح الإنترنت أثناء قيام الأداة بعملها. مرة أخرى ، يجب أن تستغرق العملية حوالي 30 دقيقة ، تعطي أو تأخذ ، اعتمادًا على سرعة الإنترنت لديك.
عند الانتهاء من الأداة ، انقر فوق إنهاء وقم بإزالة محرك أقراص USB من جهاز الكمبيوتر الخاص بك. من الآن فصاعدًا ، إذا كنت بحاجة إلى تثبيت ويندوز أو إعادة تثبيته ، فيمكنك توصيل محرك الأقراص بالكمبيوتر وإعادة تشغيله. يجب أن يتم تشغيل جهاز الكمبيوتر على محرك الأقراص ، مما يمنحك خيار تثبيت ويندوز.
إذا لم يحدث ذلك ، فستحتاج إلى إعادة تشغيل جهاز الكمبيوتر الخاص بك في برنامج BIOS الثابت - ويتم ذلك عادةً بالضغط على Esc أو F2 أو مفتاح مشابه أثناء بدء تشغيل الكمبيوتر - وتغيير محرك التمهيد أو "bootmenu" إلى محرك أقراص فلاش الخاص بك. ستختلف العملية لكل كمبيوتر (أو اللوحة الأم إذا كنت تقوم ببناء جهاز كمبيوتر للألعاب). أقترح استشارة كتيب التعليمات.