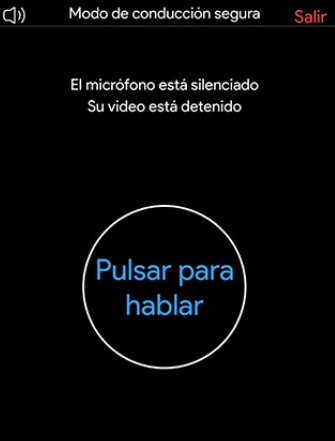Zoom هي الخدمة الأكثر شيوعًا لمكالمات الفيديو ومؤتمرات الفيديو في السوق اليوم. من بين نقاط قوته العديدة تعدد استخداماته وتوافقه عبر منصات متعددة ، ومن الواضح أنه يتيح لك استضافة ما يصل إلى 100 أو حتى 1000 شخص في نفس الاجتماع. وهذا يجعله مفيدًا بشكل خاص للشركات والندوات عبر الإنترنت ومؤتمرات الجامعة وحتى الحفلات عبر الإنترنت. تبدو تعددية استخدامات Zoom غير محدودة ، ولكن هل تعرف كيفية استخدامها؟
في مقالة اليوم ، سنشارك بعض النصائح الأساسية التي ستجعلك تستخدم Zoom مثل المحترفين. سنعلمك كيفية إنشاء الاجتماعات والانضمام إليها ، وبالطبع كيفية استخدام الميزات الأكثر إثارة للاهتمام لخدمة مؤتمرات الفيديو هذه. لنلقي نظرة!
قبل البدء: اختيار إصدار زوم الصحيح
استخدام زوم على جهاز الكمبيوتر الخاص بك
إذا كنت ستستخدم Zoom على الكمبيوتر المحمول أو سطح المكتب ، فستحتاج إلى تثبيت العميل لهذا التطبيق . يمكنك تنزيله من موقع Zoom الرسمي (انقر هنا ).بمجرد تنزيل العميل ، انقر نقرًا مزدوجًا فوق الملف واتبع الخطوات الموجودة في مساعد التثبيت .
استخدام زوم على هاتف الاندرويد الخاص بك
قد يجد مستخدمي اندرويد الأمر مربكًا بعض الشيء عندما يحاولون تنزيل تطبيق Zoom الرسمي. إذا أجريت أي بحث على جوجل بلاي ، فمن المحتمل أن تكون قد رأيت أن هناك الكثير من تطبيقات Zoom الرسمية ، وليس من السهل دائمًا تحديد التطبيق الذي تحتاجه. استمر بالقراءة لتتعلم عن كل واحدZoom Cloud Meetings هو التطبيق الذي يجب تنزيله لإجراء مكالمات الفيديو عبر الإنترنت وعقد مؤتمرات الفيديو. يمكنك تنزيل هذا التطبيق من الصفحة الرسمية على جوجل بلاي (انقر هنا ) .
Zoom for Intune و Zoom for BlackBerry حسناً Zoom for Intune هو تطبيق لمديري تكنولوجيا المعلومات الذين يحتاجون لإدارة أجهزة الشركة ، في حين أن Zoom for BlackBerry مخصص فقط لعملاء بلاك بيري.
Zoom Rooms هو تطبيق يتيح لك استضافة مؤتمرات الفيديو مع مشاركة الشاشة. إنها مفيدة بشكل خاص للشركات التي تعقد اجتماعات Zoom من غرفة الاجتماعات. مع مشاركة الشاشة ، يتم عرض Zoom على كل من الشاشة في غرفة الاجتماعات والكمبيوتر المثبت عليه التطبيق. يمكنك تنزيل Zoom Rooms من جوجل بلاي (انقر هنا ) .
Zoomtopia - إذا كنت مهتمًا بحضور مؤتمر Zoom السنوي ، فستحتاج إلى تثبيت هذا التطبيق ، على الرغم من أن تاريخ 2020 لم يتم الإعلان عنه بعد.
هل أحتاج إلى حساب زوم لاستخدام التطبيق؟
إذا كنت ستستخدم Zoom للانضمام إلى اجتماع لمرة واحدة ، فلن تحتاج إلى الاشتراك في الخدمة. اذهبوا إلى موقع زوم أو التطبيق وأدخل رقم معرف الاجتماع و كلمة المرور .من ناحية أخرى ، إذا كنت تريد إنشاء مؤتمر فيديو خاص بك ، فستحتاج إلى الاشتراك في Zoom. هناك حسابات مجانية ومدفوعة لاستضافة دردشة الفيديو مع هذا التطبيق. والفرق الرئيسي هو عدد المشاركين الذين يمكنهم الانضمام إلى الدردشة الخاصة بك. باستخدام الإصدار المجاني من Zoom ، يمكنك دعوة ما يصل إلى 100 مشارك ، بينما تتيح الإصدارات المدفوعة المختلفة استضافة ما يصل إلى 1000 شخص .
كيفية الاشتراك في زوم
إذا كنت ستستخدم Zoom كثيرًا ، فمن الجيد إنشاء حساب . من السهل حقًا الاشتراك ، ولا يتعين عليك تزويد الشركة بأي معلومات شخصية.
يمكنك إنشاء حساب Zoom على موقع الويب (انقر هنا ) أو على التطبيق. ما عليك سوى النقر على "الاشتراك مجانًا" على موقع الويب ، أو "الاشتراك" في التطبيق ، وإدخال عنوان بريدك الإلكتروني والاسم الأول والأخير. هذا كل ما في الامر!
بمجرد الاشتراك ، سيكون عليك التحقق من حسابك . ما عليك سوى التحقق من البريد الوارد للبريد الإلكتروني الذي استخدمته للاشتراك وانقر على رابط التحقق. ثم تأكد من صحة معلوماتك وأنشئ كلمة مرور لحماية حساب Zoom الخاص بك.
كيفية إضافة جهات اتصال في تطبيق زوم
قبل عقد أي اجتماع أو محادثة فيديو ، نوصي بقضاء بضع دقائق في إضافة جميع جهات الاتصال التي ستتواصل معها من خلال Zoom. ما عليك سوى النقر على "جهات الاتصال" و "إضافة جهة اتصال".يمكنك مزامنة جهات الاتصال في هاتفك ، أو بدلاً من ذلك ، إضافتها عن طريق عناوين البريد الإلكتروني (إذا كانت مسجلة في Zoom). بعد ذلك ، انقر على " إضافة " لإرسال جهة اتصال طلب صداقة حتى تتمكن من إضافة هذا الشخص بسهولة إلى اجتماعاتك.
كيفية إنشاء اجتماع على تطبيق Zoom
يعد إنشاء اجتماع Zoom عملية بديهية للغاية. ما عليك سوى النقر على الزر البرتقالي الذي يقول "اجتماع جديد" ضمن علامة التبويب "Meet & Chat" . ثم حدد ما إذا كنت تريد البدء بالفيديو وتشغيل ومشاركة معرف الاجتماع الشخصي الخاص بك مع بقية المشاركين. بعد ذلك ، ما عليك سوى النقر على الزر الأزرق الذي يقول "بدء اجتماع".ثم سترى كاميرا هاتفك قيد التشغيل ، وستظهر على شاشة التطبيق. من الأشياء المهمة التي يجب وضعها في الاعتبار أنه إذا كنت تستخدم Zoom على الاندرويد ، فسيتعين عليك منحه الإذن للوصول إلى كاميرا الهاتف والميكروفون.
كيفية إضافة جهات اتصال إلى اجتماع زوم الخاص بك
هناك طريقتان يمكنك من خلالهما إضافة مشاركين إلى اجتماع Zoom أو محادثة الفيديو. الأول عن طريق النقر على " المشاركون " وإضافة أشخاص من قائمة جهات الاتصال الخاصة بك.والثاني هو عن طريق النقر على معرف الاجتماع (في أعلى الشاشة) ومشاركة عنوان URL المنسوخ عبر البريد الإلكتروني أو خدمة الرسائل المفضلة لديك. عندما تنقر جهة الاتصال الخاصة بك على الرابط ، ستتم إعادة توجيهه إلى الاجتماع الذي بدأته للتو.
كيفية الانضمام إلى اجتماع زوم
الانضمام إلى اجتماع Zoom أسهل من إنشاء واحد ، لأنك لست بحاجة إلى إنشاء حساب على التطبيق. إذا أرسل لك المضيف رابطًا للوصول إلى الاجتماع ، فما عليك سوى النقر عليه للانضمام تلقائيًا.من ناحية أخرى ، إذا كان لديك رقم معرّف الاجتماع فقط ، فانقر على "انضمام" وأدخل معرّف الاجتماع الذي ترغب في الانضمام إليه. ثم حدد ما إذا كنت تريد الانضمام إليه مع تشغيل الميكروفون والكاميرا ، وأخيرًا ، أدخل كلمة المرور للوصول إلى الاجتماع.
ما هي الميزات التي يمتلكها زوم؟
إلى جانب كونها خدمة ممتازة للاجتماعات والمؤتمرات ، يتيح لك Zoom مشاركة عدد كبير من الملفات والعناصر الأخرى مع مستخدمين آخرين. في الواقع ، يمكنك مشاركة لقطة شاشة أو حتى إنشاء لوحة بيضاء افتراضية حيث يمكنك الكتابة والرسم على محتوى قلبك.للوصول إلى هذه الميزات ، ما عليك سوى النقر على " مشاركة " وتحديد أحد خيارات شريط القوائم التالية:
- Photo- لمشاركة صورة.
- Document - لمشاركة ملف نصي.
- Box- مشاركة الملفات لالمخزنة في السحابة صندوق.
- Dropbox- لمشاركة الملفات المخزنة في سحابة Dropbox.
- Google Drive- لمشاركة الملفات المخزنة في سحابة Google Drive.
- Microsoft OneDrive - لمشاركة الملفات المخزنة في سحابة OneDrive.
- Microsoft OneDrive for Business- لمشاركة الملفات المخزنة في سحابة OneDrive for Business.
- Web URL - لمشاركة عنوان URL مع جميع المشاركين في اجتماعك .
- Bookmark - لمشاركة مواقع الويب المحفوظة في إشاراتك المرجعية.
- Screen- لمشاركة شاشة جهازك مع المشاركين الآخرين.
- Share Whiteboard- لإنشاء لوحة بيضاء للكتابة والرسم والعصف الذهني وما إلى ذلك.
خيار آخر مثير للاهتمام بشكل خاص في Zoom هو رفع يدك . ضع في اعتبارك أن العديد من الأشخاص يستخدمون Zoom بانتظام لحضور الفصول الدراسية والاجتماعات والمؤتمرات عبر الإنترنت. من الرائع أن يكون لديك خيار رفع يدك إذا كنت بحاجة إلى لفت انتباه المتحدث ، أو ، على سبيل المثال ، في جلسة أسئلة وأجوبة.
للوصول إلى هذا الخيار ، انتقل إلى " المزيد " (أسفل النقاط الثلاث) في الجانب الأيمن السفلي من الشاشة. ثم ، في شريط القائمة ، انقر على " ارفع اليد ".
لكن هذا ليس كل شيء ، لأن Zoom يتيح لك حتى التصفيق أو إظهار الموافقة عندما يشارك شخص ما شيئًا ما في اجتماعك. يمكنك الوصول إلى كلتا الميزتين من خلال النقر على رمز النقاط الثلاث في الجانب الأيمن السفلي. في شريط القائمة المفتوحة ، ما عليك سوى النقر على أيقونة التصفيق أو رمز الإعجاب . انه من السهل!
كيفية تفعيل وضع القيادة الآمنة
قد لا تكون هذه أفضل فكرة ، ولكن في مرحلة ما ، قد تحتاج إلى استخدام زوم في السيارة . للقيام بذلك ، قم بتنشيط وضع القيادة الآمنة من خلال التمرير السريع لليمين. سيؤدي هذا إلى إيقاف الكاميرا وكتم صوت الميكروفون ، وستتحول واجهتك إلى زر "انقر للتحدث" الأزرق الكبير . اضغط عليه لإرسال رسالة ، واضغط عليه مرة أخرى بمجرد الانتهاء من التحدث.يعد وضع القيادة الآمنة مثيرًا للاهتمام بشكل خاص إذا كنت ، على سبيل المثال ، في إجازة مع مجموعة من الأصدقاء في سيارات مختلفة وتحتاج إلى البقاء على اتصال دائم. إنه يشبه إلى حد كبير نظام الراديو الداخلي الذي يستخدمه العديد من سيارات الأجرة اليوم.
نأمل أن تجد دليل زوم مفيدًا! هل لديك أي أسئلة حول كيفية عمل هذا التطبيق؟