 |
| افتح القائمة السياقية في مستند PDF |
في القائمة المنبثقة الجديدة ، ابحث عن Word وانقر فوق موافق في أسفل القائمة. إذا لم تتمكن من العثور على Word بسهولة ، فاستخدم البحث عن تطبيق آخر على خيار الكمبيوتر هذا للعثور على الدليل الذي يوجد به البرنامج EXE.
 |
| حدد Word كبرنامج لفتح ملف PDF |
سيحذرك Word من أن العملية قد تستغرق بعض الوقت وأن المستند النصي النهائي قد لا يبدو تمامًا مثل ملف PDF ، خاصةً إذا كان يحتوي على الكثير من الرسومات. يجب أن نضع في اعتبارنا أن النتيجة لم يتم تحسينها للحفاظ على المظهر الأصلي للملف ولكن للسماح لك بتحرير النص.
 |
| تحذير حول الاختلافات الرسومية المحتملة في المستند النهائي |
بعد اتباع هذه الخطوات ، سيكون لديك على شاشتك مستند نصي بتنسيق Word جاهز للتحرير دون مزيد من التعقيدات.
 |
| تم تحويل مستند PDF إلى Word |
كيفية تحويل ملف PDF إلى Word باستخدام Adobe Acrobat Reader
إذا كنت من مستخدمي Adobe Acrobat Reader ، فمن السهل أيضًا تحويل ملف PDF إلى مستند Word ، يمكنك البدء بتنزيل البرنامج.
تحميل برنامج Adobe Acrobat Reader
للبدء ، افتح مستند PDF الخاص بك كالمعتاد (يجب تعيين Adobe Acrobat Reader كافتراضي عند فتح هذه الملفات) وانقر فوق ملف شريط الأدوات العلوي > تحويل إلى Word أو Excel أو PowerPoint.
 |
| خيار تحويل مستندات PDF في Adobe Acrobat Reader |
في النافذة الجديدة ، يمكنك اختيار ما إذا كنت تريد إضافة المزيد من المستندات إلى المكدس ، وتحديد تنسيق الملف الذي تريده بالضبط (في حالة مستندات Word ، يمكنك الاختيار بين DOC و DOCX) وأخيراً تحديد لغة المستند الأصلي. لماذا هذا مهم؟ لأن Acrobat Reader يستخدم تقنية التعرف على الحروف OCR. إذا قمت بتعريف اللغة الأصلية للمستند مسبقًا ، فسوف تقوم بتحسين النتيجة النهائية للتحويل ، خاصة عند التعامل مع نص لم يتم كتابته ولكنه يأتي من الصور أو الكتابة اليدوية حيث يصعب تحويل هذا النوع من المحتوى إلى تنسيق Word من ملف PDF
 |
| اختيار التنسيق النهائي لوثيقة PDF |
كيفية التحويل من PDF إلى Word باستخدام Google Drive ومستندات Google
إذا لم يكن لديك برنامج Word أو Adobe Acrobat Reader ، أو إذا كنت تستخدم حسابات مجانية لا تسمح لك باستخدام أي من الخيارات المذكورة أعلاه ، فلا يزال لديك خيارات أخرى. ربما يكون الخيار الأكثر شيوعًا وعالميًا هو استخدام Google Drive و Google Docs. لاستخدام هذه الطريقة ، قم بتحميل ملف PDF إلى Drive ، حيث يمكنك عرضه ، ثم استخدم محرر المستندات لحفظ المستند كملف نصي.
أولاً ، افتح متصفح الويب ، وقم بتسجيل الدخول إلى حساب جوجل الخاص بك وانتقل إلى جوجل درايف. بمجرد الوصول إلى هناك ، قم بتحميل مستند جديد عن طريق النقر بزر الماوس الأيمن على الواجهة الرئيسية وتحديد خيار التحميل من القائمة المنبثقة.
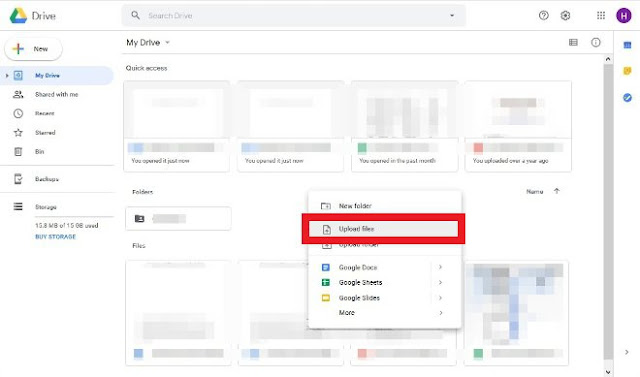 |
| خيار تحميل ملف PDF إلى Google Drive |
ابحث عن المستند على محرك الأقراص الثابتة وانقر فوق " موافق" في الركن الأيمن السفلي من متصفح الملفات.
 |
| اضغط على فتح لتحميل ملف PDF في Drive |
عند اكتمال تحميل ملف PDF ، ستتمكن من عرض المستند بين الملفات المحفوظة في Drive. انقر نقرًا مزدوجًا فوق المستند لعرض محتوياته مباشرةً باستخدام عارض Google PDF.
 |
| ملف PDF تم تحميله على Google Drive |
إذا نظرت إلى الجزء العلوي من العارض ، ستلاحظ خيار فتح المستند باستخدام محرر مستندات Google ، انقر فوق هذا الزر.
 |
| اضغط هنا لفتح ملف PDF في محرر مستندات Google |
مع فتح مستند PDF في محرّر مستندات Google ، ما عليك سوى اتباع مسار الملف> تنزيل> مايكروسوفت وورد لتنزيل ملف PDF كمستند DOCX.
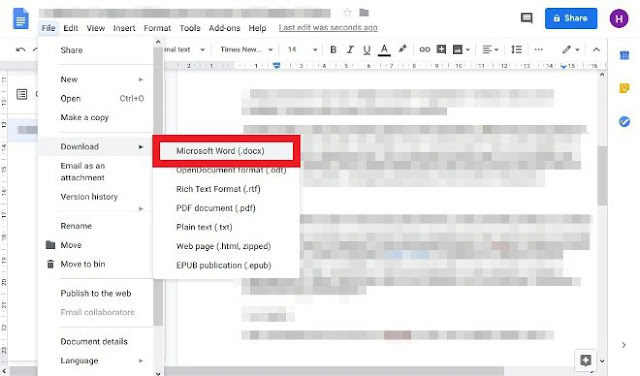 |
| قم بتصدير ملف محرر مستندات Google إلى تنسيق Word |
لقد أخبرناك بثلاث طرق مختلفة لتحويل ملف PDF إلى مستند Word ، على الرغم من وجود العديد من الأدوات الأخرى لمثل هذا الهدف. ضع في اعتبارك أنه لا تقدم جميع الأدوات نفس النتائج (كما هو متوقع ، تعمل الأدوات المدفوعة بشكل أفضل من الأدوات المجانية) ، بالإضافة إلى أن النتيجة النهائية تعتمد إلى حد كبير على المحتوى وإنشاء ملف PDF (العناصر الرسومية والمرئية أصعب بالنسبة للبرنامج للتعرف على تنسيق Word وتحويله إلى).

