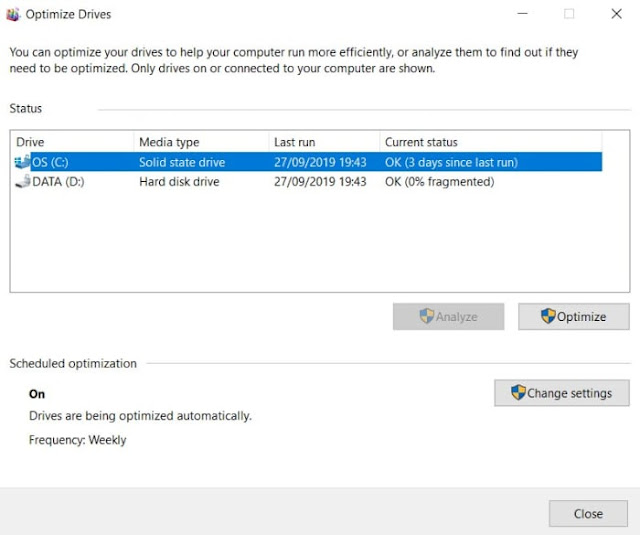قام نظام التشغيل الرائد في مايكروسوفت ، نظام التشغيل ويندوز 10 ، بالتخلص من المشاكل البرمجيه و الفوضى التي كانت تعمل بنظام ويندوز 8. يبدو نظام التشغيل ويندوز 10 وكأنه يعمل بشكل جيد ويسهل إدارته باستخدام شاشة تعمل باللمس مثل الماوس ولوحة المفاتيح . هذا ليس الفذ يعني ويجب أن نحيي. ومع ذلك ، هناك الكثير من إعدادات ويندوز 10 التي يمكنك تشغيلها ، إذا كنت تريد ضمان أفضل أداء .
انها ليست مجرد إعدادات أيضا. في الحقيقة ، بمرور الوقت ، سيبدأ جهاز الكمبيوتر الشخصي الذي يعمل بنظام ويندوز في التباطؤ وسيبدأ في التفكير في خيارات الأداء . مع ملء محركات الأقراص الصلبة وبدء البرنامج في إبطاء دليل لتحسين أداء نظام التشغيل ويندوز 10 ، يصبح أكثر فائدة. دعونا ننظر بعد ذلك إلى بعض إعدادات ويندوز 10 التي يمكنك تغييرها والتي ستجعل الكمبيوتر يعمل بشكل أسرع . سننظر في خيارات البرنامج أولاً قبل فحص بعض مشكلات الأجهزة التي قد تؤثر أيضًا على سرعة النظام لديك.
ويندوز 10 إعدادات لتحسين الأداء
انظر إلى تطبيقات بدء التشغيل الخاصة بك
عند تثبيت التطبيقات على جهاز الكمبيوتر الخاص بك ، سيحاول الكثير منها التسلل في إعداد يتيح لها التشغيل تلقائيًا عند تشغيل جهاز الكمبيوتر وبدء تشغيل ويندوز . قد يتسبب ذلك في حدوث مشكلات عند بدء التشغيل حيث سيتعين عليك الانتظار حتى يتم تشغيل جميع هذه البرامج قبل أن تتمكن من البدء في استخدام جهاز الكمبيوتر الخاص بك بشكل طبيعي ، ولكن يمكن أن يتسبب أيضًا في حدوث مشكلات في الأداء العام لأن هذه البرامج ستظل تعمل دائمًا في الخلفية وتستخدم موارد النظام الخاص بك. يمكنك تعطيل هذا الإعداد في كل تطبيق ، أو يمكنك تعطيله بشكل جماعي باستخدام إعدادات ويندوز 10.
للقيام بذلك ، كل ما عليك فعله هو الانتقال إلى إعدادات ويندوز 10 ، ثم الضغط على Apps ، وانقر فوق Startup . مرة واحدة في قائمة بدء التشغيل ، اضغط على Sort by ثم Startup impact . سيوضح لك ذلك مقدار التأثير الذي سيحدثه كل تطبيق على أداء النظام ويمنحك مفتاح تبديل بسيط لإيقاف التطبيقات التي لا تريد بدء تشغيلها عند تشغيل Windows 10. بمجرد الانتهاء من ذلك ، ستحتاج لإعادة تشغيل الكمبيوتر قبل أن تدخل التغييرات حيز التنفيذ.
تعطيل تطبيقات الخلفية
ليست تطبيقات بدء التشغيل هي التطبيقات الوحيدة التي ستؤدي إلى إبطاء جهاز الكمبيوتر الذي يعمل بنظام ويندوز 10 عن طريق التشغيل في الخلفية. يمكن تشغيل التطبيقات الأخرى في الخلفية وزيادة ذاكرة النظام لديك. كما هو الحال مع تطبيقات بدء التشغيل ، يمنحك ويندوز 10 فرصة لتعطيلها كلها في مكان واحد.
لتعطيل تطبيقات خلفية ويندوز 10 ، انتقل إلى Settings ، ثم Privacy ، وأخيراً ، اضغط على Background app . سيُظهر لك ذلك جميع تطبيقات ويندوز التي يمكن تشغيلها في الخلفية مع تبديل مفاتيح بجانبها حتى تتمكن من تشغيلها أو إيقاف تشغيلها. الصيد الوحيد هنا هو أن هذا يمنحك فقط التحكم في تطبيقات Windows Store. إذا قمت بتثبيت برنامج تقليدي ، فسيتعين عليك الدخول إلى إعدادات التطبيق لمنعه من التشغيل في الخلفية.
حرر بعض المساحة على القرص الصلب
سننظر في أنواع مختلفة من محركات الأقراص الثابتة في وقتٍ قليل ، ولكن الآن ، دعونا نؤكد فقط أنه بغض النظر عن نوع محرك الأقراص الثابت الذي لا تريد ملء أكثر من 70٪ من إجمالي سعته . هذه قاعدة جيدة يجب اتباعها بمجرد أن تتجاوز 70٪ ، من المحتمل أن تبدأ في مواجهة مشكلات في الأداء وسيتباطأ نظامك. إذا كنت هذا ، يمكنك تحرير بعض المساحة الآن عن طريق:
- حذف الملفات المؤقتة - انتقل إلى إعدادات ويندوز 10 ، وانقر فوق System ، ثم اضغط على Storage . ما ستراه هو قائمة توضح لك ما يشغل مساحة على القرص الصلب. سيكون أحد هذه Temporary files للنظام الخاص بك . يتيح لك النقر فوق هذا الخيار اختيار الملفات المؤقتة التي تريد التخلص منها.
- إلغاء تثبيت التطبيقات التي لا تستخدمها - بالإضافة إلى إظهار الملفات المؤقتة لنظامك ، ستمنحك الإرشادات المذكورة أعلاه أيضًا خيار حذف التطبيقات والبرامج العادية. إذا قمت بالضغط على Apps and features بدلاً من الملفات المؤقتة ، فستحصل على قائمة بجميع التطبيقات والبرامج المثبتة على جهاز الكمبيوتر الشخصي الذي يعمل بنظام Windows بالإضافة إلى خيار إلغاء تثبيتها.
إلغاء تجزئة القرص الصلب الخاص بك
إذا كنت تستخدم محركًا ثابتًا لمحركات الأقراص الصلبة التقليدية ، فقد تلاحظ تحسنًا في الأداء بمجرد إلغاء محرك الأقراص الثابتة لديك. إذا تم تجزئة القرص الصلب ، فسيستغرق الوصول إلى ملفاتك وقتًا أطول. Defragging بإصلاح هذه المشكلة.
لإلغاء تجزئة محرك الأقراص الثابت لنظام التشغيل Windows 10 ، ستحتاج إلى الانتقال مرة أخرى إلى Storage في قائمة إعدادات النظام . مرة واحدة هنا ، انقر فوق More Storage options ، ثم انقر فوق Optimize Drives . حدد القرص الصلب الخاص بك ثم اضغط على Optimize .
قم بتثبيت آخر تحديث لنظام التشغيل ويندوز 10
تعمل مايكروسوفت باستمرار على تحسين نظام التشغيل ويندوز 10 وعادةً ما تدفع التحديث كل ستة أشهر أو نحو ذلك. بالإضافة إلى جلب ميزات ويندوز 10 الجديدة الرائعة ، تعمل التحديثات أيضًا على معالجة أي مشكلات في الأداء قد تؤثر على الإصدارات السابقة من نظام التشغيل مايكروسوفت.
ل تحديث ويندوز إلى الإصدار الأحدث ، انتقل إلى Settings ، ثم Update & Security ، انقر فوق Windows Update ، وأخيرا اختار Check for Updates . إذا كنت لا تشغل أحدث إصدار من ويندوز 10 ، فستتاح لك الفرصة لتنزيله وتثبيته.
تحقق من وجود الفيروسات والبرامج الضارة
إذا كان جهاز الكمبيوتر الذي يعمل بنظام ويندوز 10 يعمل ببطء ، فقد يكون ذلك لأنه مصاب ببرامج ضارة. لحسن الحظ ، يوفر Windows Defender ، الموجود بالفعل على جهاز الكمبيوتر الخاص بك ، دفاعًا قويًا ضد مثل هذه الحوادث وأداة قوية للفحص والإزالة.
لإجراء فحص Windows Defender ، كل ما عليك القيام به هو النقر فوق " ابدأ" ، ثم قم بالتمرير لأسفل قائمة التطبيقات الخاصة بك وفتح Windows Security . بمجرد فتح حدد Virus & threat protection في القائمة على اليسار ثم اضغط على Scan options . لتكون آمنًا ، فأنت تريد تشغيل Full Scan .
حلول الأجهزة لتحسين الأداء على جهاز الكمبيوتر الخاص بك الذي يعمل بنظام ويندوز 10
قم بترقية محرك الأقراص الثابتة لديك إلى محرك أقراص الحالة الصلبة (SSD)
تعد محركات الأقراص الثابتة أسرع بكثير من محركات الأقراص الصلبة التقليدية. لقد أصبحت قياسية في جميع الأجهزة المتطورة ، ولكن لحسن الحظ ، أصبحت أيضًا أرخص بكثير للشراء كعناصر ترقية. يجب أن تكون قادرًا على التقاط 256 جيجابايت مقابل حوالي 100 دولار. إذا قمت بترقية محرك أقراص النظام الرئيسي من محرك أقراص ثابت إلى محرك أقراص صلبة ، فستلاحظ زيادة ملحوظة في أداء نظامك.
إعطاء النظام الخاص بك دفعة RAM
إذا لاحظت أن جهاز الكمبيوتر الخاص بك عادة يتباطأ عند استخدام جوجل كروم أو برامج RAM الأخرى الثقيلة ، فقد تحتاج إلى ترقية ذاكرة النظام الخاص بك. لمعرفة ذلك ، انقر بزر الماوس الأيمن في أي مكان على شريط المهام واضغط على Task Manager . ثم اضغط على علامة تبويب Performance وانقر فوق Memory . بطريقة مماثلة لمحرك الأقراص الثابتة ، لا تريد استخدام أكثر من 80٪ من ذاكرة الوصول العشوائي للنظام. إذا كنت تبلغ ذروتها بانتظام أعلى من 80 ٪ ، يجب أن تنظر في وضع المزيد من ذاكرة الوصول العشوائي في نظامك.
-
لذلك ، هناك عدد من الطرق التي يمكنك من خلالها محاولة تحسين أداء جهاز الكمبيوتر الذي يعمل بنظام ويندوز 10. إذا لم يعمل أي من إعدادات البرنامج على تحسين أداء نظام التشغيل ويندوز 10 ، فيمكنك النظر في خياري الجهاز ، اللذين يوفران تحسينات ملحوظة لأداء النظام لديك. إذا كنت تقوم بترقية أجهزتك ، فتأكد من أنك تعرف ما تفعله أو احصل على شخص يقوم بمساعدتك.